Wie können einzelne Übersichten angepasst werden, um beispielsweise eine weitere Spalte in der Rechnungsübersicht hinzuzufügen?
Die Funktion Spalten definieren können Sie über diese beiden Wege erreichen:
- Über den Menüpunkt Ansicht -> Spalten definieren.... oder
- rechts oben durch Klick auf Spalten definieren
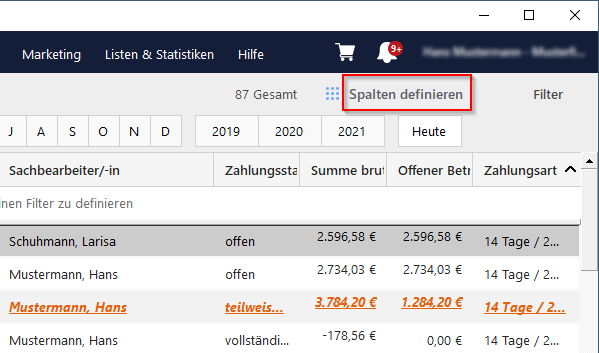
Ein Fenster öffnet sich. Hier können Sie per Haken festlegen, welche Spalten in der Übersicht eingeblendet werden.
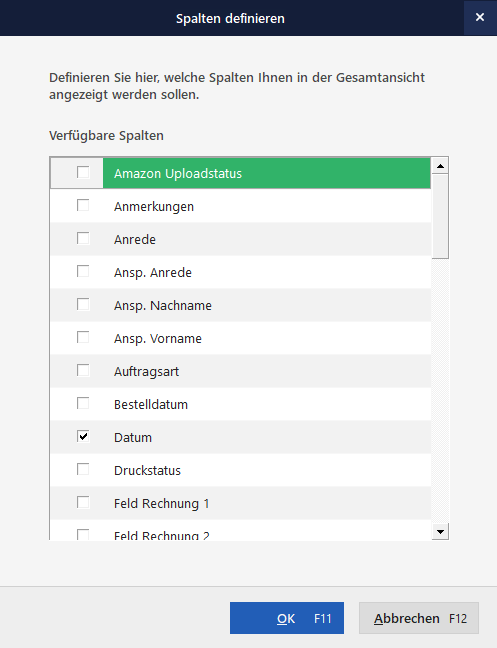
Haben Sie Ihre Auswahl abgeschlossen, speichern Sie mit einem Klick auf OK. Gegebenenfalls müssen Sie die Spaltenbreite oder die Position der Spalten nun noch etwas anpassen.
Hinweis: Es steht Ihnen in den einzelnen Bereichen jeweils nur ein gewisser Teil an Feldern zur Verfügung, die Sie einblenden können. Es lässt sich also nicht grundsätzlich jedes Feld darstellen, selbst wenn es Ihnen im Vorgang bereits zur Verfügung steht.
Überflüssige Spalten können Sie natürlich auf dem gleichen Weg auch (wieder) ausblenden.
Klicken Sie dazu oben rechts erneut auf Spalten definieren. Bei den Spalten, die Sie nicht mehr in Ihrer Übersicht haben wollen, entfernen Sie einfach das Häkchen. Auch hier speichern Sie dann wieder mit einem Klick auf OK.
Diese Einstellungen müssen (außer in der Cloud oder auf einem Terminal-Server) pro Arbeitsplatz getroffen werden.
Zusatzinformationen einblenden
Manchmal reichen die vorgegeben Felder nicht aus, um nötige Informationen direkt in der Übersicht darzustellen. Um dies zu umgehen, gibt es zwei Möglichkeiten:
Zum einen können in der Übersicht aller Vorgänge im Ein- und Verkauf die Anmerkungen zum Vorgang eingeblendet werden. Zum anderen können (sowohl in der Übersicht der Vorgänge als auch der Stammdaten) individuelle Felder angelegt und eingeblendet werden.
Einblendung der Anmerkungen
Öffnen Sie zuerst einen Vorgang, beispielsweise eine Rechnung. Begeben Sie sich dann links oben unter die Registerkarte Erweitert. Unter dem Punkt Sonstiges finden Sie nun die Anmerkungen (werden die Anmerkungen noch nicht angezeigt, klicken Sie einfach auf den Balken Sonstiges):
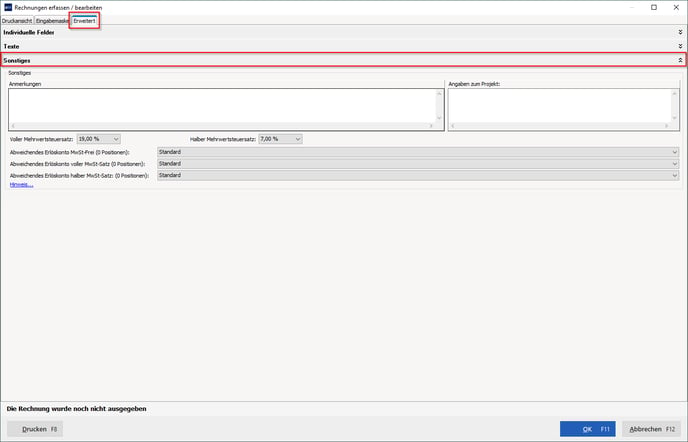
Tragen Sie nun hier Ihre Anmerkung ein und schließen den Vorgang.
Fügen Sie dann, wie unter Punkt 2 Weitere Spalten einblenden beschrieben die Spalte Anmerkungen mit in die Übersicht. Ihre Anmerkung ist nun direkt in der Übersicht zu sehen:

Alternativ können Sie die Anmerkungen aber auch als Zeile direkt unter dem jeweiligen Datensatz angezeigt bekommen. Klicken Sie dazu mit der rechten Maustaste auf eine der Rechnungen in der Rechnungsübersicht. In der Auswahl, die sich dann öffnet, klicken Sie auf Anmerkungen anzeigen, sodass dort dann ein Häkchen daneben erscheint:
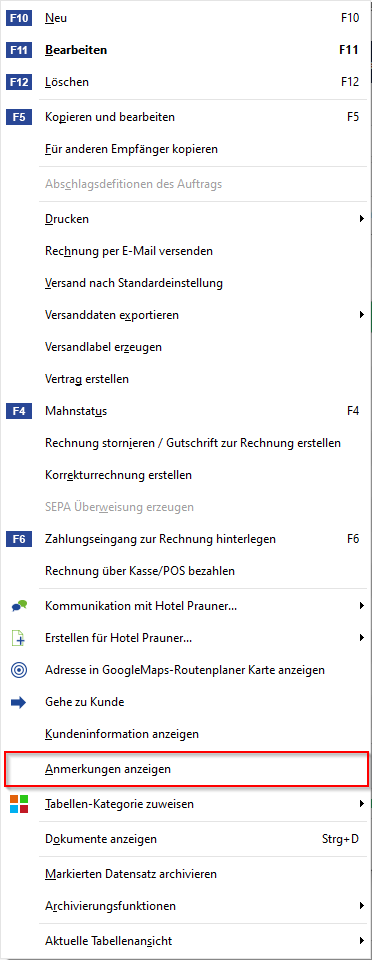
Ist das Häkchen aktiv, wird die Anmerkung mit in der Übersicht als Zeile dargestellt.
Auch diese Einstellung muss (außer in der Cloud oder auf einem Terminal-Server) pro Arbeitsplatz getroffen werden.
Nutzung individueller Felder
Eine andere Möglichkeit zur Darstellung von Informationen, die so in orgaMAX noch nicht vorgesehen sind, ist über die individuellen Felder. Davon stehen Ihnen in den einzelnen Bereichen jeweils 20 Stück zur Verfügung, in denen Sie jeweils bis zu 50 Zeichen eingeben können. Was Sie letztendlich darin eintragen, bleibt Ihnen überlassen.
Hinweis: Neben der Darstellung in den einzelnen Übersichten, ist auch eine Darstellung auf Ihren Druckformularen möglich. Dies geht zum einen über die Einbindung der Variablen im Einleitungs-, Schlusstext oder der Artikelbeschreibung, zum anderen über die Druckvorlagen selbst. Die Einbindung dieser Felder über den Vorlagen-Designer wird ausführlich in der Dokumentation Individuelle Felder über den Vorlagen-Designer darstellen erklärt.
Alle grundlegenden Informationen zu den individuellen Feldern finden Sie in der entsprechenden Dokumentation: Einleitung zu den individuellen Feldern
Haben Sie die individuellen Felder nach Bedarf angelegt, können Sie diese in der jeweiligen Ansicht wieder über Spalten definieren oben rechts in Ihre Ansicht holen.
