Wie kann orgaMAX auf einem MAC unter Parallels Desktop eingerichtet werden?
Vorab: Sie möchten orgaMAX auf Ihrem MAC nutzen, es soll aber kein vollständiges Windows per Parallels Desktop eingerichtet werden? Dann nutzen Sie bitte diese Beschreibung für die schnelle Einrichtung Ihrer orgaMAX Cloud auf Ihrem MAC:
Seit Ende 2020 bietet Apple deren Produkte mit dem neuen M1-Prozessor an. Der M1-Prozessor ist ein ARM-Basierter Prozessor und muss x86- sowie x64-Anwendungen emulieren.
Gerade im Bezug auf Paralells Desktop wird zusätzlich ein ARM-Basiertes Windows benötigt, welche wiederum x86- / x64-Anwendungen emulieren muss.
Die bisherigen Erfahrungen machen deutlich, dass nicht optimierte Desktopanwendungen für ARM-Prozessoren erhebliche Geschwindigkeitsdefiziten mir sich bringen können.
orgaMAX Windows steht ausschließlich als x86-Desktopanwendung zum Download zur Verfügung.
orgaMAX kann als Windows-Anwendung nur über eine weitere Software wie z.B. Parallels Desktop auf einem MAC genutzt werden. Hier wollen wir Unterstützung bei der Installation und Einrichtung für orgaMAX auf dem MAC bieten. Beachten Sie bitte, dass wir hiermit keine offizielle Anleitung für Parallels Desktop anbieten können, sondern lediglich einen einfachen Weg aufzeigen wollen, wie die Installation von Statten geht um orgaMAX auf Ihrem MAC einsetzen zu können.
Für die Nutzung von orgaMAX auf dem MAC müssen wie angedeutet, zunächst Parallels Desktop sowie Microsoft Windows und natürlich Ihre orgaMAX Bürosoftware installiert werden. In diesem Überblick gehen wir diese Dinge Schritt für Schritt durch.
Installation und Einrichtung von Parallels Desktop
Laden Sie die aktuelle Parallels Desktop Version unter https://www.parallels.com/de/welcome-new/ per Klick auf Starten herunter.
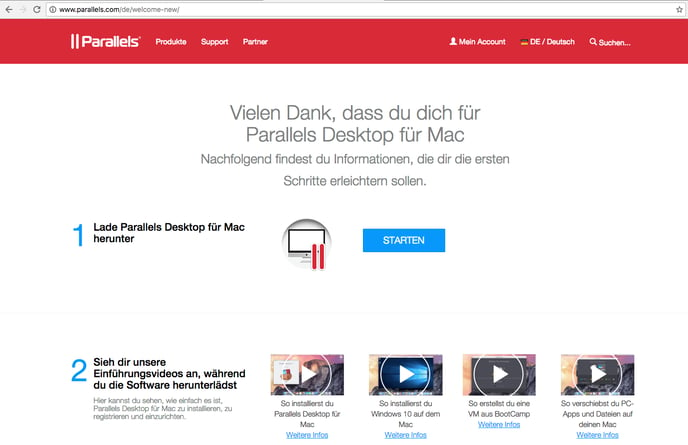
Anschließend starten Sie die Installation per Doppelklick auf die heruntergeladene Datei in Ihrem Downloads-Verzeichnis und anschließendem Doppelklick auf Installieren.
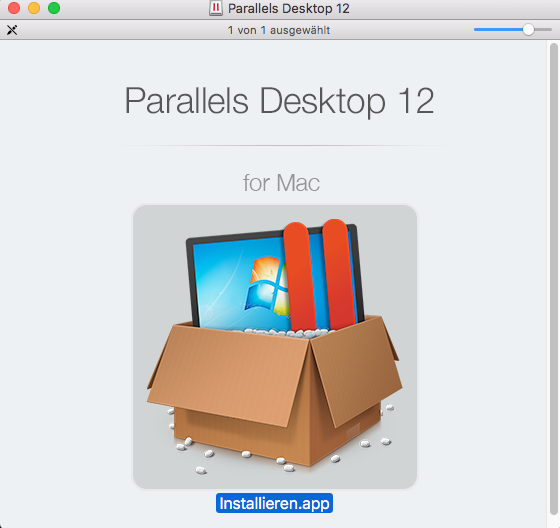
Falls Sie gefragt werden ob Sie diese aus dem Internet heruntergeladene Software öffnen möchten, bestätigen Sie das mit Öffnen.
Parallels Desktop wird nun installiert und gestartet.
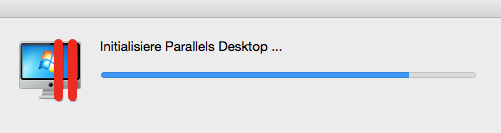
Während der Installation legen Sie, falls nicht bereits vorhanden, einen Benutzer an und bestätigen die E-Mail-Adresse. Zusätzlich wird hier der Aktivierungsschlüssel abgefragt.
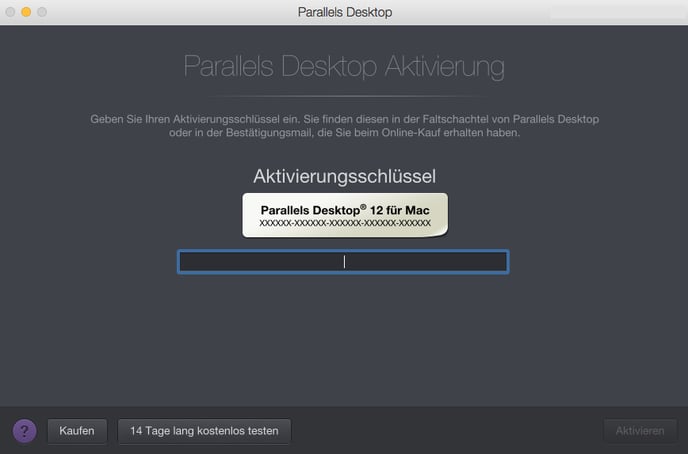
Windows installieren und einrichten
Sobald die Installation abgeschlossen ist, startet der Parallels Wizard zur Einrichtung einer virtuellen Maschine.
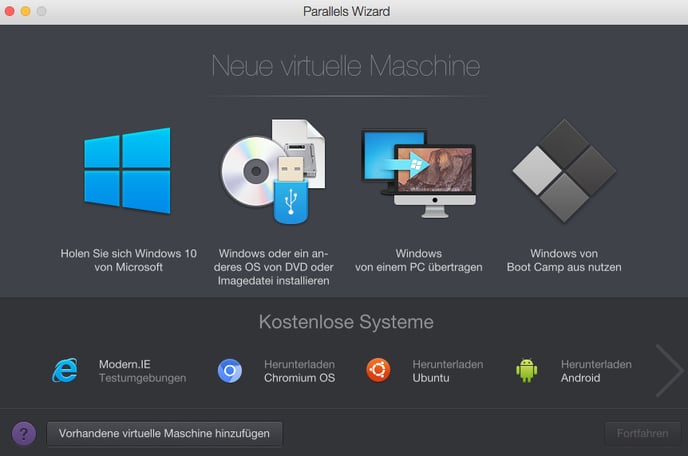
Wählen Sie Windows oder ein anderes OS von DVD oder Imagedatei installieren und klicken Sie auf Fortfahren. Häufig werden im nächsten Fenster die Windows-Datenträger oder Imagedateien direkt automatisch gefunden, alternativ können Sie diese auch Manuell suchen.
Tipp: Falls Sie kein optisches Laufwerk an Ihrem MAC haben, können Sie eine Imagedatei von Windows 10 per Klick auf Holen Sie sich Windows 10 von Microsoft herunterladen.
Nach der Auswahl des Datenträgers bzw. der Imagedatei klicken Sie wieder auf Fortfahren um die Installation durchzuführen.
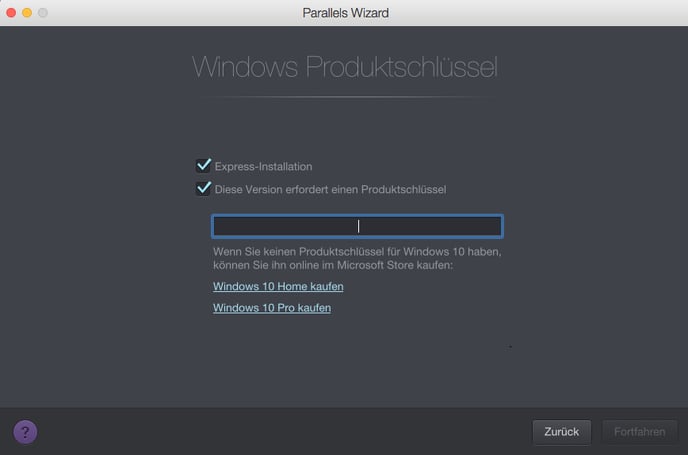
Die können die Express-Installation auswählen und hierüber auch den Windows-Produktschlüssel Ihrer Windows-Lizenz eingeben. Dadurch wird die Installation automatisch durchgeführt.
Sie müssen noch Ihrem Windows einen Namen geben und festlegen, an welchem Ort die Daten gespeichert werden sollen. Hier wählen Sie des Weiteren auch einmal Einstellungen vor der Installation anpassen auf und klicken auf Fortfahren.
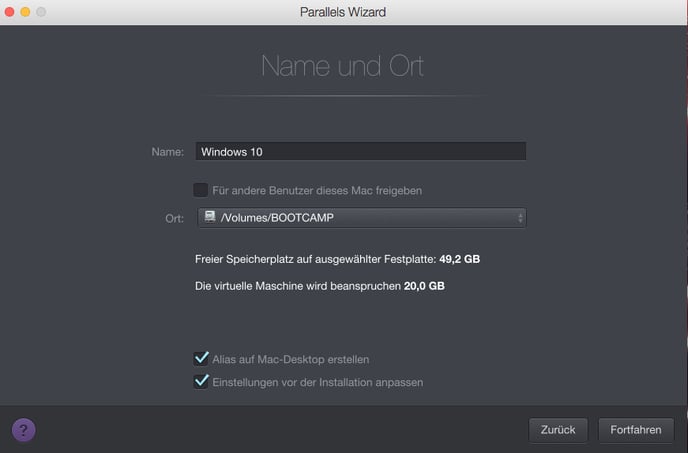
Wechseln Sie nun in den Bereich Hardware und wählen links Netzwerk1 aus. Hier können Sie direkt einen Netzwerk-Adapter auswählen. Parallels Desktop bietet hier sowohl ein gemeinsames Netzwerk, als auch eine eigenständige Netzwerkverbindung (Bridged-Netzwerk). Wählen Sie bitte die Verbindung über den Standard-Adapter unter Bridged-Netzwerk aus.
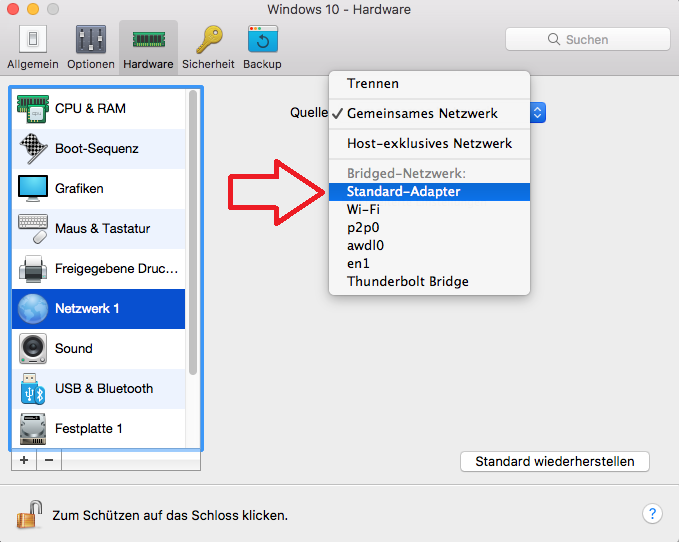
Schließen Sie die Einstellungen und klicken Sie auf Fortfahren um die Windows-Installation zu starten.
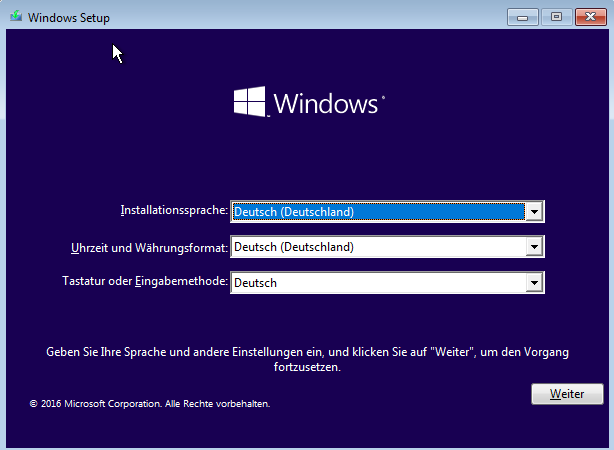
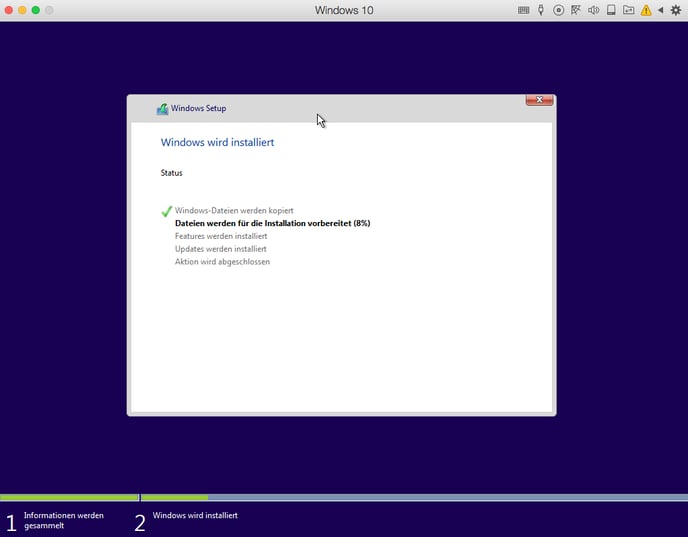
orgaMAX auf dem MAC herunterladen und installieren
Nach abgeschlossener Installation startet Ihr Parallels Desktop automatisch das Windows-System. Um nun orgaMAX zu installieren, starten Sie einen Webbrowser und laden Sie unter folgendem Link die orgaMAX-Installationsdatei herunter:
https://update.buhl-finance.com/deltra/orgamax/update/OMLauncher.exe
Starten Sie mit der heruntergeladenen Datei die orgaMAX - Installation und folgen Sie den Anweisungen auf dem Bildschirm. Hilfe zur Installation finden Sie unter folgendem Link:
https://info.deltra.com/faq/update-und-installation-von-orgamax
orgaMAX direkt vom MAC starten
Nach Abschluss der orgaMAX-Installation lässt sich orgaMAX innerhalb Ihres Windows-Systems starten und nutzen, bisher müssen Sie aber immer Parallels Desktop starten, die virtuelle Windows-Umgebung aktivieren und anschließend orgaMAX starten.
Installieren Sie die Parallels Tools für den Coherence-Modus. Dies können Sie oben im Parallels-Fenster oder in der Menüleiste, unter Aktionen - Parallels Tools installieren anstoßen.
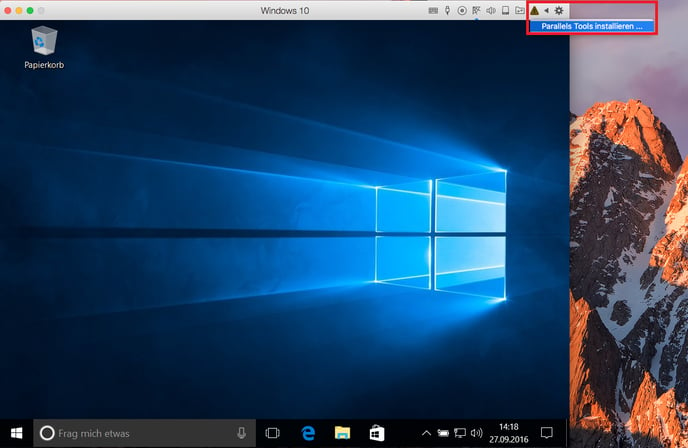
Anschließend können Sie im Parallels Desktop per Klick auf Darstellung – In Coherence Wechseln oder über den blauen Punkt Ihr orgaMAX (und weitere Windows Software) in der MAC-Oberfläche ausführen, ohne Windows selbst zu bedienen.
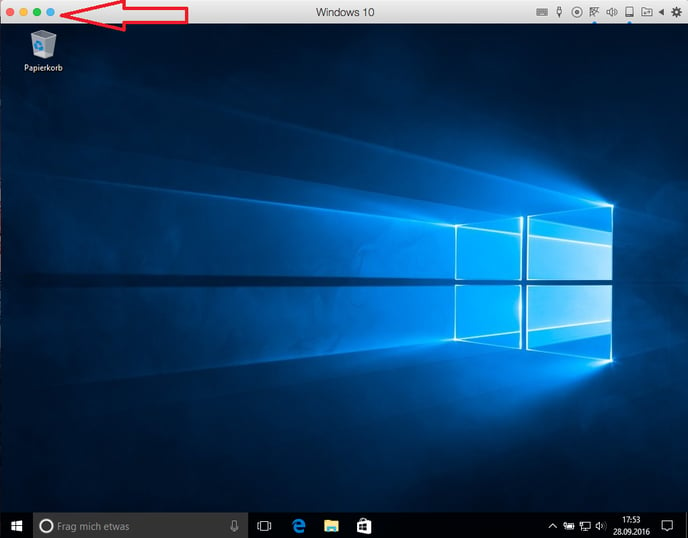
Ihr orgaMAX und weitere Windows Programme finden Sie als Symbol im Dock.
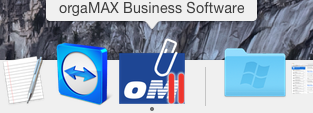
Zusatz
Die E-Mail-Funktion aus Ihrem orgaMAX kann leider nicht direkt von Parallels Desktop an Ihren MAC E-Mail-Client weitergereicht werden, sodass in Ihrem Windows System ein eigenes E-Mail-Programm zum Versenden von E-Mails aus orgaMAX heraus erforderlich ist.
Hier werden gern
- Microsoft Outlook (https://products.office.com/de-de/outlook/email-and-calendar-software-microsoft-outlook)
- oder der kostenlose Mozilla Thunderbird (https://www.mozilla.org/de/thunderbird/) genutzt.
